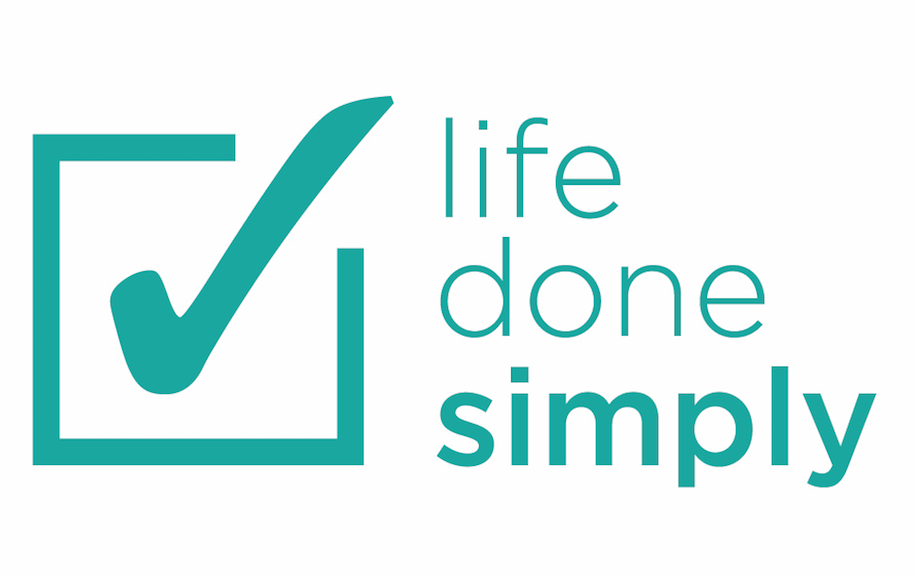Developing a Photo Organizing Plan: Digital Photo Clutter
/This two-part blog series is meant to help you sort, organize, and share your family’s photographs. Part One focused on organizing your paper images, while Part Two will walk you through decluttering and organizing your digital images.
Tip: I recommend sorting, organizing, and scanning your paper images before tackling your digital images.
How many junk photos do you have on your smartphone?
7.4 trillion photos will be stored digitally in 2020.
You read that correctly. It is estimated that by 2022 that number will climb to 9.3 trillion. Learning to manage your digital image clutter is more important now than it has ever been.
The key to getting your digital images sorted and organized is TIME. This process will take a lot of time, but I promise that when it is complete, you will feel like a weight has been lifted off your shoulders, and you will be able to easily locate and share your memories.
Gather and consolidate your files
If you’re like most people, your digital image files live throughout your home. The first step is to bring all of them together.
Locate all of your cameras, memory cards, hard drives, old computers, flash drives, and old cell phones. Put all of this hardware in a small box or basket, so you can keep it contained throughout the project.
Create a MASTER folder on an empty external hard drive with plenty of space. I recommend investing in a quality external hard drive with at least 1 TB of storage (maybe more if you frequently shoot larger, RAW images with a DSLR camera).
Are you thinking of using an old external hard drive? Before you do, learn more about the lifespan of external hard drives.
Download all of your image files from all of your hardware sources to your MASTER folder. Give yourself plenty of time to complete this step since you probably will be booting up old hardware that you haven’t accessed in a long time.
Label your devices once you have transferred all of their image files to your MASTER folder: Photos transferred on YY-MM-DD
Search for image files that live in cloud accounts, on your computer’s desktop and downloads folder, and any other photo sharing sites, such as Shutterfly or Snapfish. Even if you believe there are duplicates, upload those images to your MASTER image folder.
Seeing Double
Once you have all of your image files in a MASTER folder, one thing will be clear— you’ll have a lot of duplicates. It is estimated that 75% of our digital image clutter is related to duplicates. Before you start clicking through each image, one-by-one, consider using these tools to sort them:
Use the search and filter option located in your file drive. There you can sort your file listings by date created and file name.
Invest in a duplicate photo-finder and cleaner software. Purchasing an inexpensive software option may make more sense than spending endless hours sorting through duplicates manually. Some software options will even search your files for matching image content. Warning: This can complicate and delay your progress and should only be used if you have a lot of duplicates.
Tip: If you already use a specific program for your photos, like Apple’s Photos or Adobe Lightroom, you will have search and filter functions within those programs. Investigate and use what you have before looking to add software!
Build your permanent file structure in your MASTER file
The following recommendations are for organizing personal image collections. If you are a professional photographer or capture images for work, you may need to follow a different and more detailed file structure.
Answer this question before setting up your digital file structure:
How do I most frequently want to share or access my photos—by subject matter or chronologically?
I prefer organizing files by subject matter, but how you create your file structure is entirely up to you and should be built based on how you want to access your photos.
Tip: Keep it simple and consistent! Name image files based on their corresponding folder.
Example below: Sedona2020-001.jpg
MASTER file structure, easy naming convention, and useful metadata below the image
No matter how you decide to build your file structure or naming convention, your images’ metadata will be an indispensable tool.
What is metadata?
Your image file’s metadata is detailed information about the file. Author, date created, and file size are basic examples of a file’s metadata. You can also manually add metadata like location, a detailed description, captions, and keywords/tags to your file.
Metadata is necessary for keeping your digital files organized and accessible. You may choose to file your images chronologically, but then you might find yourself needing to gather photos that are specific to a subject matter. When you have detailed metadata attached to your files, you can conduct a more detailed filter and sort process based on your needs.
Tip: You can find your image’s metadata by right-clicking on the image file.
Curate your images using the ABCs method
It is unlikely that every photo you are storing is worth keeping. As you click through and sort your photos, reference the ABCs sorting method to determine which images align with your photo organizing goals. If it isn’t an important archival image or something you want to share in the future, ask yourself if it’s really worth keeping. Keep only the best and the most essential!
Save, save, save!
Throughout your organizing project, you should save your MASTER file containing all of your images in 3 places— an external hard drive, a cloud-based account, and on your computer. Each time you are finished working in your MASTER file, you should update it in all 3 locations.
Be mindful of incoming images
Managing incoming images will be vital in keeping your MASTER folder organized.
Start a weekly practice of decluttering photos from your mobile device. The next time you might be reaching for social media, take 5-10 minutes and start to declutter the images on your phone. What you deemed important enough for a photo last week may not be as important this week.
Enable your smartphone to automatically upload and store your images to its cloud-based account (iCloud/Google). When you delete an image from your phone, it will also be deleted from its cloud storage, thus minimizing the potential for duplicates.
If you upload photos from an SD card, be sure to file those images in your MASTER folder immediately.
Start sharing!
Once you have all of your digital images organized, you can start to think about how to incorporate those memories into your everyday life. Digital photo frames and photo sharing sites, such as Forever.com, are great ways to spark conversations around your memories. But most importantly, you will no longer have that nagging feeling that you’re gambling with life’s most precious moments and leaving them up to chance.
Aimee Olson of Life Done Simply is a Productivity and Organizing Coach and is a member of the National Association of Productivity & Organizing Professionals (NAPO).